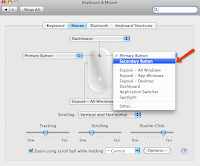True tech integrators know the digital projector can be used for much more than projecting. Here is a sampling of some creative ways to use your projector in any curriculum.
• Reading/Writing. Display images, words, or phrases for writing prompts in creative writing or poetry class. Model savvy formatting and editing skills by giving live demonstrations in your word-processing software. And put away those old flashcards—young students love singing karaoke to practice their pronunciation and identify targeted sight words.
• Mathematics. Utah State University's National Library of Virtual Manipulatives offers hundreds of multi-sensory games, illustrations, exercises and puzzles for K-12 students that explore numerical operations, algebra, geometry, measurement, and data analysis. (nlvm.usu.edu/en/nav/vLibrary.html; free online, $39.99-44.99 for enhanced desktop version).
• Science. Ask students to add their experimental data directly to your spreadsheet and project graphs of their results for everyone to see—you'll identify those pesky outliers in no time. Protect your eyebrows and your budget by showing videos of dangerous chemistry demonstrations.
• Social Studies. Google Earth (earth.google.com) works wonders but loves to crash on older computers. Try the University of Texas at Austin's renowned Perry-Castañeda Library Virtual Map Room (www.lib.utexas.edu/maps/; free) for a wide array of PDF maps from around the globe.
• Timer, Stopwatch, Countdown. Using a simple freeware program like TimeLeft (www.timeleft.info), students will see exactly how long they've been working on a project, how much time is left, or how many days until the ice cream social after your final exam.
• Games and Quizzes. Turn those groans to glee come quiz-time with hyperlinked Powerpoint presentations that mimic popular quiz games like "Jeopardy!" or "You Don't Know Jack." Free Sheppard Software (sheppardsoftware.com) has dozens of interactive games that will have your students begging for more.
• Board Work. Standing at the whiteboard terrifies many students. Why? Writing large print on a vertical plane isn't easy for everyone and little handwriting slips can turn into big, embarrassing mistakes. Ask students to do the work on a sheet of paper, fire up your doc camera, then project their results. No more stage fright!
• Graphic Organizers. Online diagramming software like Gliffy (www.gliffy.com; free basic membership, premium account varies by number of users) or Bubbl (bubbl.us; free) can make creating lively instructional flowcharts, cluster diagrams, and spider maps a breeze.